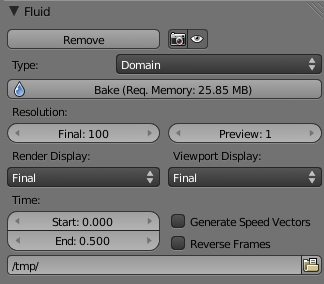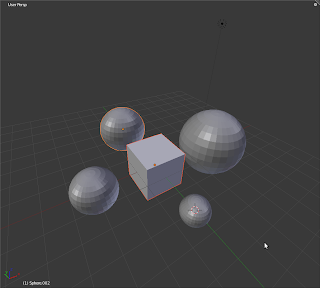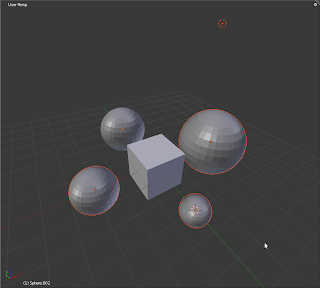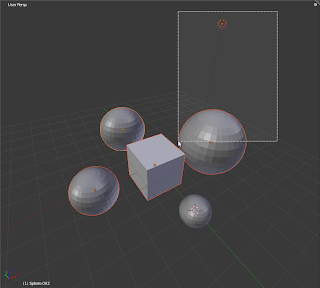|
| В большем разрешении |
Анимация падающих в жидкость тел. Сегодня мартини со льдом :) Для начала подготовим меши. Смоделим бокал, затем скопируем внутреннюю часть, слегка уменьшим и закроем сверху (это будущая жидкость).
Теперь сделаем два кубика. Расположим их над бокалом, желательно около центра. Дальше поясню почему. Переместим меш жидкости внутрь стакана, почти вплотную к стенкам.
И отметим ключевые кадры анимации для кубиков льда: 1-й - начальная позиция кубиков, 20-й - на уровне кромки бокала и 25-й - на дне. Выделяем объект, выбираем нужный кадр (отображается вертикальной зелёной полосой на timeline внизу) с помощью стрелок, жмём I и кликаем по подменю LocRot (это записывает координаты и вращение объекта). Затем переходим к нужному кадру (важно в первую очередь менять кадр) перемещаем (G) и, по желанию, вращаем (R).
Теперь перейдём к самим жидкостям. Как и в предыдущем уроке, создадим домен - куб вокруг бокала с кубиками льда. И настроим его.
Выставим Resolution в 100, Time End - 1 секунду (мне этого хватило, чтобы вода успокоилась) и Surface Smoothing в единицу. В принципе, если у вас 6 или больше ядер и больше 4-х гигабайт памяти, можно поднять как разрешение, так и опции сглаживания. Чем выше подразделение жидкости (resolution; домен отвечает оп большей части именно за настройки жидкости) и взаимодействующих с ней объектов, тем точнее симуляция. В принципе, для ускорения просчёта можно снизить эти параметры, но в финальной симуляции рекомендуется подымать разрешение до 150 и выше.
Теперь выберем меш жидкости, выберем тип Fluid, сменим тип сосуда на Shell и установим начальную скорость в Z = -0.2, это поможет ей быстрее успокоиться.
И для бокала и кубиков льда: тип Obstalce, тип сосуда Shell.
Перейдём к первому кадру, выберем домен и нажмём Bake. Это запустит симуляцию. На главной панели сверху появится индикатор, по ходу "запекания" (bake) симуляции, вы можете просматривать результат - просто перемещайтесь по кадрам стрелками или указанием нужно кадра на timeline.